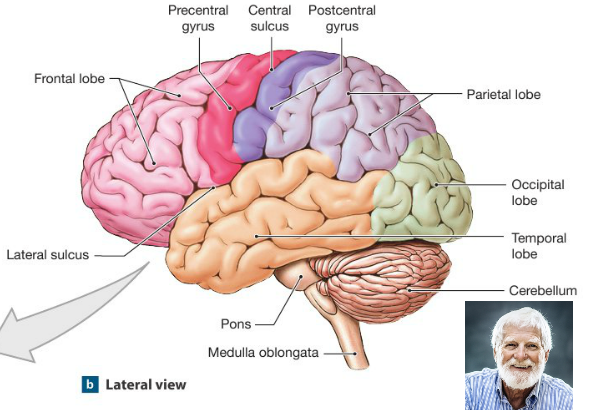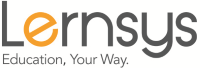Recording Your Desktop: Best Practices
In this section, we will review the 2 most common issues teachers sometimes come across when using the desktop-record mode to create their lessons and possible solutions you can apply to correct them. Desktop recording is a very good option for courses which may require a great amount of images and videos, such as courses in science, history, biology, physics, etc. If you decide to record your computer screen, keep in mind that you are required to appear in at least 30% of the lesson. This could be during the introduction of the lesson when you define the lesson goals, expectations and objectives, as well as when you wrap-up the lesson. You may also appear superposed in a corner of the video (see example below). Specially for home-schoolers, being able to "connect" with the teacher is highly important but very hard to do by just listening to someone’s voice. We leave it up to you as long as you meet the minimum requirement. This being said, we recommend making use of a whiteboard or blackboard, if possible, at least periodically as this tends to recreate somewhat the feeling of a classroom setting. For example, you can write an equation on the board, briefly discuss it, and then move on to record your desktop. Popular software most commonly used to share your desktop screen includes Screencastify and Screencast-O-Matic, among others. This popular software options also allow you to annotate, highlight, add images, videos, etc., while you present.
Issue 1. Image/text is too small, indistinguishable/hard to see
Problem: An issue you may come across if you decide to use a docu-cam setting, is that the text may appear too small to your students. The text should be easily legible with minimum effort required to see it properly.
Text is very small:
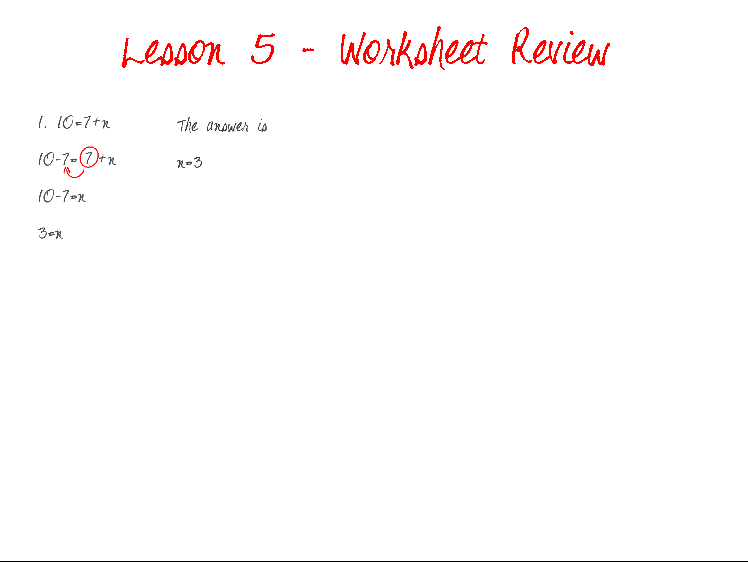
Solution: Before recording a full lesson or course, check to ensure that the output text is appropriate. The best practice here is to first record a brief test clip and then preview the clip on a PC (15" monitor preferibly) and/or tablet to check if the text is displaying properly or to ask someone who is unfamiliar with the contents of the lesson to view it and see if they can easily understand the text and images displayed. Once you have selected the correct text size to use, make a note of it.
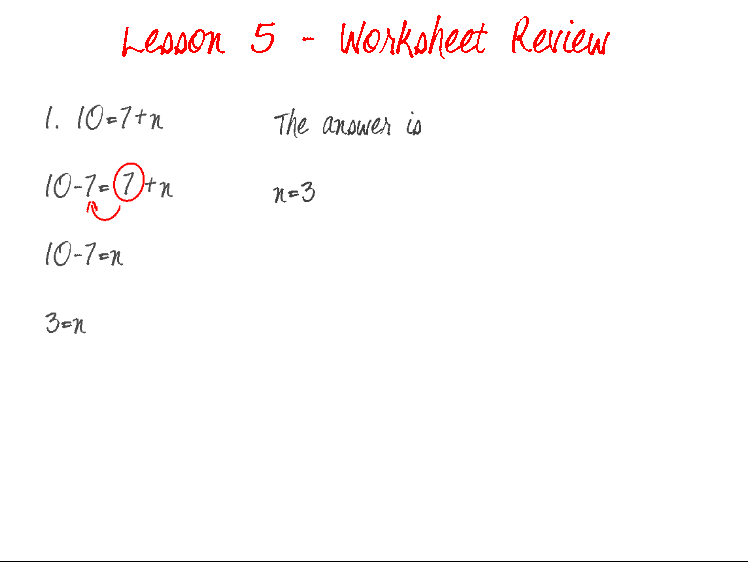
Issue 2. Self-recording blocks presentation
Problem: Most teachers usually self-record themselves when they record their desktop, appearing in a corner of the presentation. This is a good practice which we recommend. However, make sure that you are not blocking the presentation when you do this.
Self-recording blocks presentation:
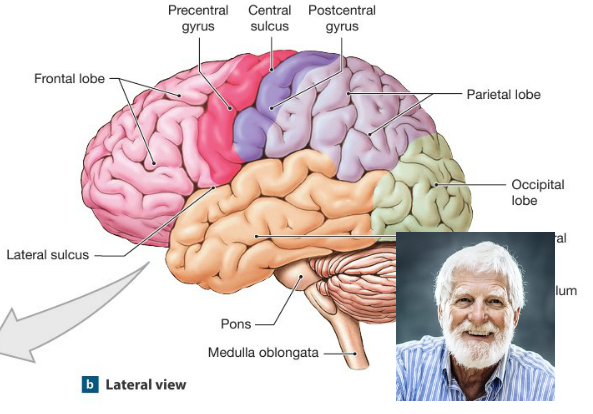
Solution: This issue can be easily corrected by adjusting the position and size of the self-recording image.